書籍を参考にWordPressで当ブログサイト(AO to AKI)を作成しています。
その中で出くわした「困った!」に対する試行錯誤とその解決方法を記載していきます。
誰かのお役に立てればこれ幸い。また、自分への備忘録としても。
本日の「困った!」は・・・
コンタクトフォーム(プラグイン Jetpackを利用)管理者への通知メールが届かない。。
です。

目次
- 管理者への通知メールが届かない主な原因
- 解決策 ステップ1 SMTPプラグインの導入
- 解決策 ステップ2 手動でGmail APIを設定する手順(無料)
- 解決策 ステップ2のスクリーンショット付き詳細手順書(外部リンク)
- 参考: Gmail APIワンクリックセットアップについて(有償)
相談相手は・・・超優秀なアドバイザー:Chat GPTです。

WordPressでブログサイトを作成しています。Jetpackというプラグインを使用してお問合せフォームを作成しました。
テストしたところ、問い合わせがあったことを知らせる通知メールが届きません。
考えられる原因を教えてください。
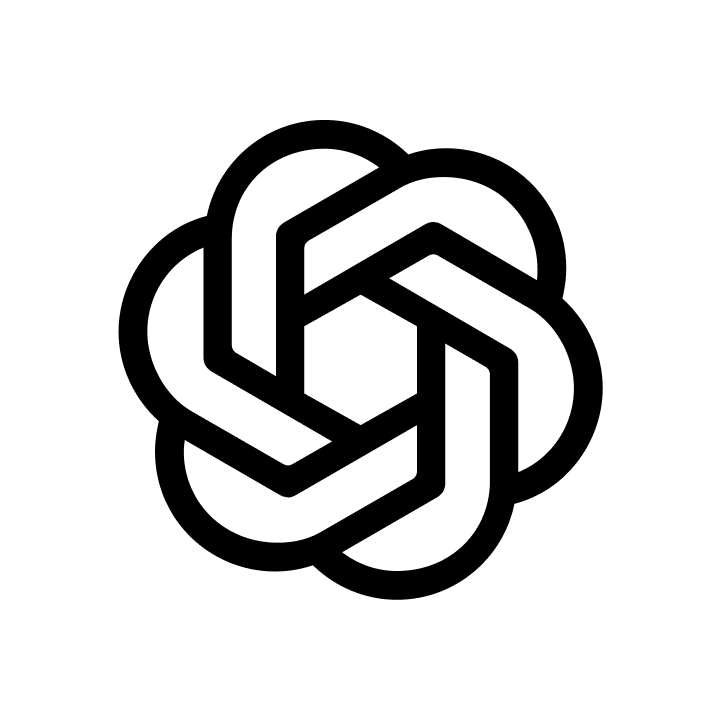
Jetpackで作成したお問い合わせフォームから通知メールが届かない原因は、いくつか考えられます。以下に主な原因とその対処方法をまとめます。
✅ 1. Jetpack が正しく接続されていない
- 原因:Jetpack は WordPress.com と正しく連携されていないとメール通知が正常に動作しません。
- 対処法:「Jetpack → ダッシュボード」から WordPress.com アカウントとの接続状況を確認し、未接続であれば再接続してください。
✅ 2. メール通知設定がオフになっている
- 原因:Jetpack のメール通知が無効化されている場合、通知メールは送信されません。
- 対処法:
- WordPress管理画面 → 「Jetpack → 設定 → 共有」や「Jetpack → 設定 → 連携」タブで通知関連の設定を確認。
- また、Jetpack のフォームブロック設定内で「通知先メールアドレス」が正しく入力されているか確認。
✅ 3. メールが迷惑メールフォルダに入っている
- 原因:自動送信メールがスパム扱いされている可能性があります。
- 対処法:受信メールソフト(Gmailなど)の迷惑メールフォルダを確認してください。
✅ 4. WordPress のメール送信機能(wp_mail)がうまく動作していない
- 原因:レンタルサーバーの設定や制限で、
wp_mail()関数が正常に動作していない可能性があります。 - 対処法:
- SMTP経由でメールを送るプラグイン(例:WP Mail SMTP)を使って設定。
- Gmail や SendGrid などの SMTP サーバーを使用することで安定性が向上します。
✅ 5. Jetpack ではなく別のプラグインが干渉している
- 原因:他のプラグインがメール送信に干渉していることがあります。
- 対処法:
- 一時的に他のプラグインを無効化してテスト。
- 特にセキュリティ系やキャッシュ系のプラグインに注意。
✅ 6. テストメールに使ったメールアドレスが問題
- 原因:自分宛に送信した場合(送信者と受信者が同じメールアドレス)、フィルタリングされることがあります。
- 対処法:別のメールアドレスでテストしてみてください。
必要であれば、SMTPプラグインの設定方法などもお手伝いできます。どの対処から試してみたいですか?

Jetpackのコンタクトフォームを設定している固定ページは、非公開にしているのですが、そのことも原因になりえますか?
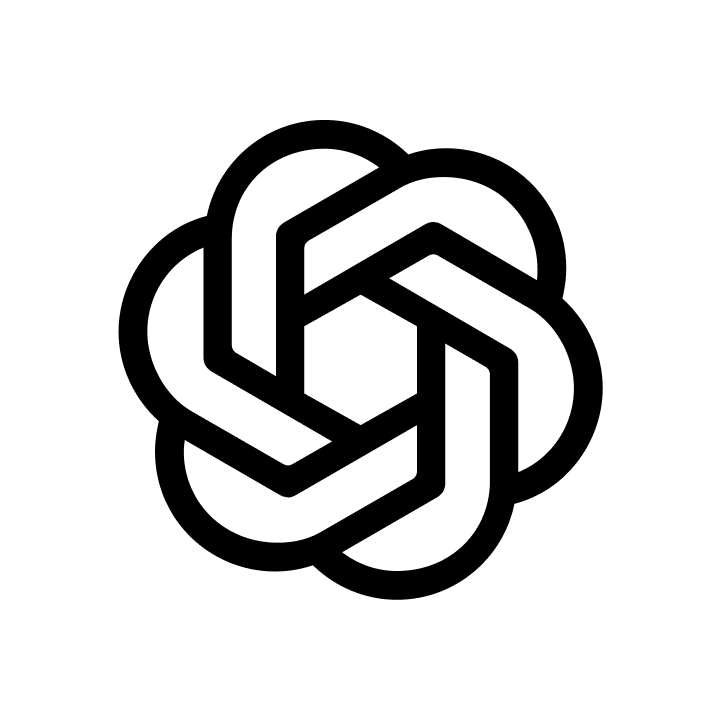
はい、「固定ページが非公開になっていること」は通知メールが届かない原因になりえます。
理由:
Jetpackのコンタクトフォームは、ページが公開されていて、かつWordPress.comとの通信が可能であることを前提に動作します。
非公開ページは以下のような制限を受けるため、Jetpackの通知機能が正常に動作しないことがあります:
- 外部(WordPress.comなど)からアクセスできないため、Jetpackのサーバーがフォーム送信イベントを検知できない。
- 非公開状態では「投稿が存在するが、表示できない」とみなされ、通知処理がスキップされる可能性がある。
✅ 対策:
テスト時は一時的にページを「公開」または「パスワード保護」に設定して、通知が届くかどうかを確認してみてください。
ご希望であれば、Jetpackフォームを公開せずに安全にテストする別の方法(たとえばステージングサイトや別の通知手段)についてもアドバイスできます。公開するのが難しい状況ですか?

パスワード保護にして、テスト送信してみましたが、やはり通知は来ませんでした。
ほかのプラグイン(Contact Form 7 など)に置き換えても、結果は同じでしょうか?
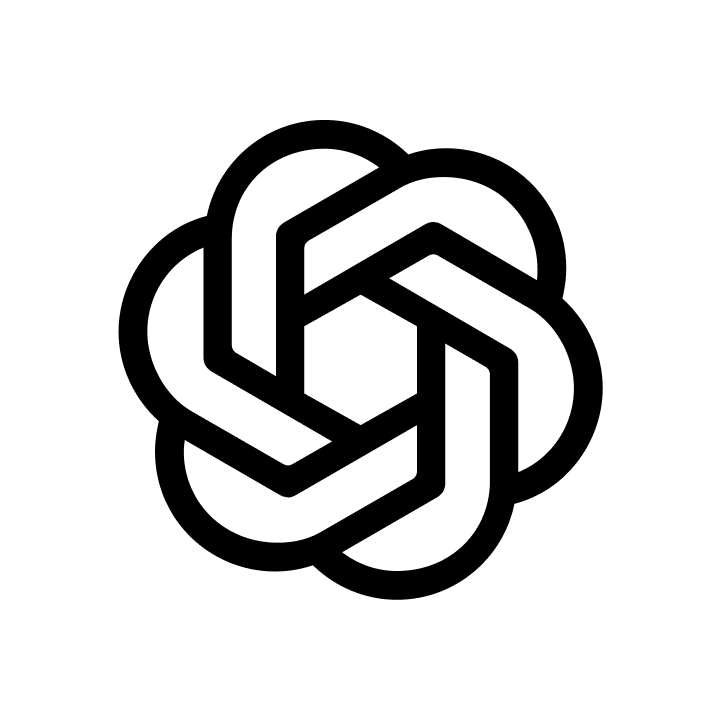
通知が来なかったということは、Jetpack以外のプラグインに置き換えても、結果は同じ可能性が高いです。
理由は、WordPress自体のメール送信機能(wp_mail())がサーバー側で正しく動いていない可能性が高いからです。
🔧 状況まとめと原因の可能性
| 項目 | 状況 |
|---|---|
| Jetpack 接続 | OK(と仮定) |
| ページの公開状態 | パスワード保護でテスト済み |
| Jetpackフォーム送信 | 成功するが通知は来ない |
| 通知メール | どの方法でも届かない |
→ この状況では、**「フォームは送れているけど、メール送信処理がWordPressまたはサーバー側で失敗している」**と考えられます。
✅ 解決策:SMTPプラグインの導入
🔌 おすすめプラグイン
🛠 設定方法(概要)
- プラグインをインストールして有効化。
- 「WP Mail SMTP」の設定画面を開く。
- メール送信元(From アドレス)と送信方法を設定。
- Gmail、SendGrid、Mailgun、SMTPサーバー(例:さくら、Xserver など)の情報を入力。
- テストメール送信機能で確認。
これを設定すれば、JetpackでもContact Form 7でもメールが確実に届くようになります。
✉️ 備考:
- Contact Form 7でも、wp_mail()を使っているので、SMTP設定なしではJetpackと同様に通知が届かない場合があります。
- JetpackからContact Form 7へ変更しても、根本解決にはなりません。
必要であれば、SMTPの設定をどのメールサービスで行うか(GmailやXserverなど)に応じて具体的にガイドします。
ご利用中のレンタルサーバー名はわかりますか?

WordPressに設定しているメールはGmailです。
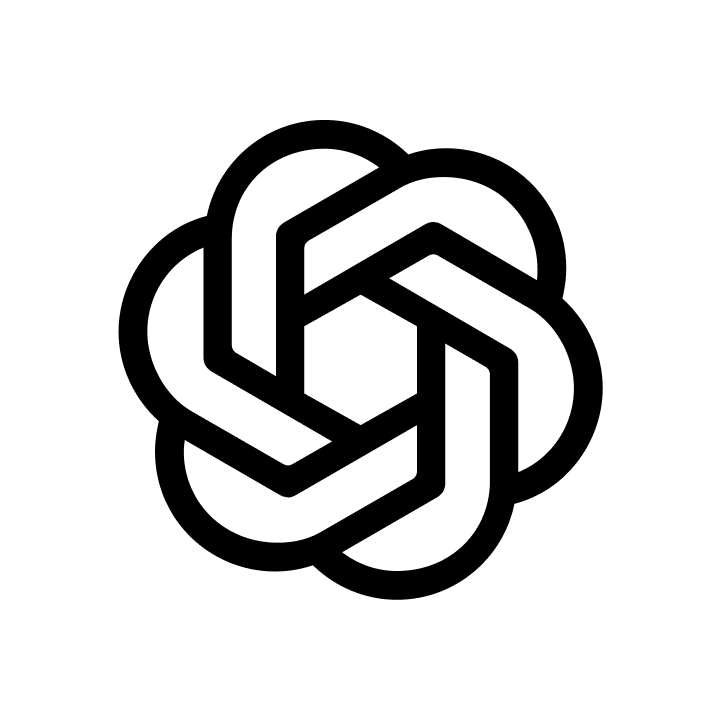
なるほど、WordPressで使っているメールが Gmailアドレス とのことですね。
その場合、レンタルサーバーのSMTPではなく、GmailのSMTPサーバーを使ってメール送信する方がスムーズで確実です。
✅ Gmail用のWP Mail SMTP設定方法
🔌 ステップ1:WP Mail SMTPプラグインのインストール
すでに導入済みであればスキップしてOKです。
🛠 ステップ2:Gmail送信の設定
方法A:簡単&推奨(Gmail APIを使用)
※セキュリティが高く、Googleの推奨方法。
- WP Mail SMTP → 設定 → メーラー選択で「Gmail」を選択
- 「Google API Console」でプロジェクトを作成し、OAuth 2.0 クライアントIDを取得
- WP Mail SMTP に「クライアントID」「クライアントシークレット」を入力
- 「Allow plugin to send email using your Google account」で認証(Googleアカウントにログインして許可)
→ 少し手間ですが、一度設定すれば安全に安定運用できます。
方法B:シンプル(SMTPを使う)
セキュリティはやや下がりますが、手軽に導入できます。
| 項目 | 設定内容 |
|---|---|
| 送信元メールアドレス | あなたのGmailアドレス(例:yourname@gmail.com) |
| 送信者名 | 任意(例:「お問い合わせ通知」) |
| Mailer(送信方法) | Other SMTP を選択 |
| SMTPホスト | smtp.gmail.com |
| SMTPポート | 587(TLS)または 465(SSL) |
| 暗号化 | TLS(587の場合)または SSL(465の場合) |
| SMTP認証 | 有効にする(✓) |
| SMTPユーザー名 | あなたの Gmail アドレス |
| SMTPパスワード | アプリパスワード(※要2段階認証) |
🔐 アプリパスワードの取得方法(Gmail)
※ Gmailで2段階認証が有効になっている必要があります。
- Googleアカウント → 「セキュリティ」
- 「アプリパスワード」をクリック(2段階認証が必要)
- アプリ →「メール」、デバイス →「カスタム名(WordPressなど)」を選んで生成
- 表示された16桁のパスワードを WP Mail SMTP にコピー
✅ テスト送信
設定後、WP Mail SMTP → 設定 →「Email Test」でテストメールを送信してください。
届けば、JetpackやContact Form 7の通知も問題なく動作します。
ご希望なら、**Gmail API方式(方法A)**を使った高セキュリティ設定の詳細手順もご案内できます。
どちらの方法で進めたいですか?(簡単なSMTP接続 or 安全性重視のGoogle API)

Google API方式(方法A)で試してみたところ、
WP Mail SMTP → 設定 → メーラー選択で「Gmail」を選択した後の画面で、ワンクリックセットアップというものがあったのですが、これを有効にした場合どうなりますか?
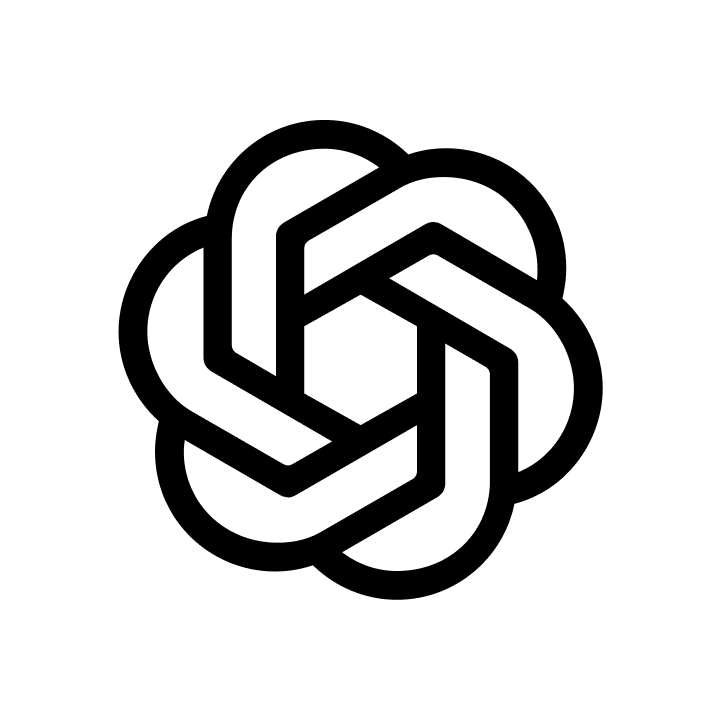
とても良いところに気づかれました!
WP Mail SMTPの「Gmailメーラー選択後のワンクリックセットアップ」は、従来の面倒なAPIキー設定を自動で済ませてくれる便利機能です。
✅ ワンクリックセットアップとは?
GoogleのOAuth認証を利用して、WP Mail SMTPが用意したGoogle API認証情報を使い、あなたのGmailアカウントに送信権限を付与する仕組みです。
✔️ 有効にするとどうなる?
- 面倒な Google API Console の設定が不要(クライアントIDやシークレットの入力なし)
- 数クリックで あなたのGmailアカウントに送信許可を付与(Googleログイン+承認)
- WP Mail SMTP が管理するAPIクレデンシャルを通じて、あなたのGmailから安全にメールが送信される
- Gmailの 2段階認証を有効にしていてもOK
🔐 セキュリティは大丈夫?
- WP Mail SMTPの開発元(WPForms)は信頼性が高く、Googleの公式ポリシーに準拠した方法で連携しています。
- 送信に使われるGmailアカウントはあくまで あなた自身のアカウント。
- 必要な権限は「Gmailでメールを送信する」だけです(内容閲覧や削除権限は不要)。
✅ 結論:ワンクリックセットアップは安心して使ってOK
特に、
- Google APIの設定がややこしいと感じる方
- Gmailのアプリパスワード発行に手間を感じる方
には、ワンクリックセットアップは最も簡単で安全な選択肢です。
セットアップの最後に、Gmailアカウントへのログインとアクセス許可が求められます。許可後、すぐにメール送信のテストが可能になります。
設定が終わったら、JetpackやContact Form 7からの通知も正しく届くようになるはずです。
もし設定で詰まったところがあれば、遠慮なくお知らせくださいね。

ワンクリックセットアップは有償でした。。手動で頑張ります。
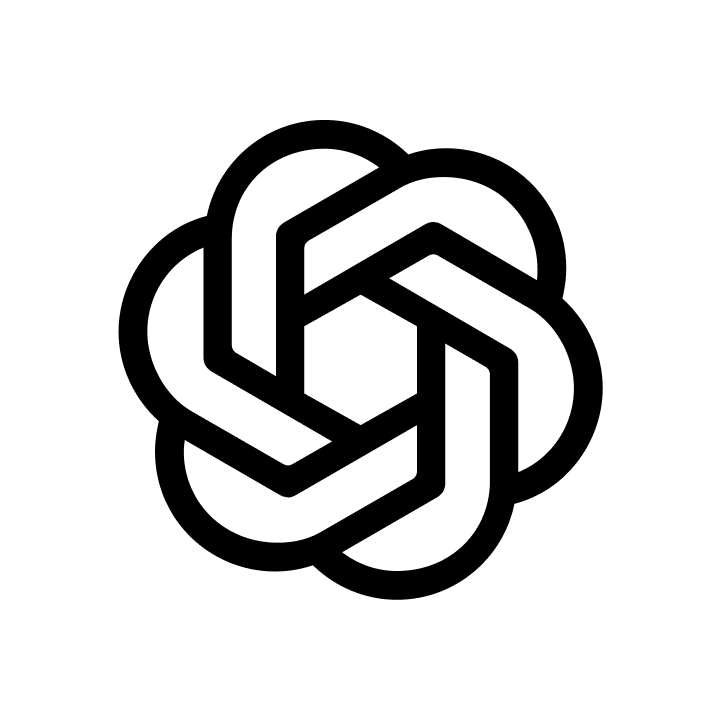
そうでしたね、ワンクリックセットアップはWP Mail SMTPの有料版機能です。お知らせいただきありがとうございます!
それでは、無料で使える「手動でのGmail API連携(OAuth認証)」の設定方法をご案内しますね。多少手間はかかりますが、一度設定してしまえばとても安定します。
✅ 手動でGmail APIを設定する手順(無料)
🔹 ステップ1:Google Cloud Consoleにアクセス
- Google Cloud Console にアクセス
- Googleアカウントでログイン
- 新しいプロジェクトを作成(例:「WP Mail SMTP Project」)
🔹 ステップ2:Gmail APIの有効化
- 作成したプロジェクトを選択
- 左上の「ナビゲーションメニュー」→「APIとサービス」→「ライブラリ」
- 「Gmail API」を検索してクリック
- 「有効にする」をクリック
🔹 ステップ3:OAuth 2.0の認証情報を作成
- 「APIとサービス」→「認証情報」
- 「認証情報を作成」→「OAuthクライアントID」
- 「ユーザータイプ」は「外部」を選び、続行
- OAuth同意画面の基本情報を入力(アプリ名など)
- 「スコープの追加」はスキップしてOK
- 「テストユーザー」に自分のGmailアドレスを追加
- OAuthクライアントIDの作成に戻り:
- アプリの種類 →「ウェブアプリ」
- 名前 → 任意(例:「WP Mail SMTP」)
- 承認済みのリダイレクト URI →
https://connect.wpmailsmtp.com/google/
- 完了後、「クライアントID」と「クライアントシークレット」が表示されるので、コピーしておく
🔹 ステップ4:WP Mail SMTPに情報を入力
WordPress管理画面 → 「WP Mail SMTP → 設定 → Gmail」を開き:
| 項目 | 内容 |
|---|---|
| クライアントID | Google Cloudで取得した値 |
| クライアントシークレット | 同上 |
| 認証 | 「Googleアカウントに接続」ボタンを押して認証 |
→ Gmailにログインして、送信権限を許可してください。
✅ ステップ5:テスト送信
「WP Mail SMTP → 設定 → Email Test」で、自分宛てにテストメールを送信
→ 通知が届けば成功です!
設定が複雑な部分もありますので、途中でつまずいた箇所があればどこでも聞いてくださいね。必要に応じてスクリーンショット例や手順補足もできます。
どこから始めましょうか?
Chat GPTに教えてもらった「Google API方式での設定」をなんとかかんとかやってみました。
その際、WP Mail SMTP提供のスクリーンショット付き詳細手順書も大変参考になりました。
以下リンク先をご参考ください。

Google API方式で設定し、無事自動通知メールを受信することが出来ました!!大変助かりました。
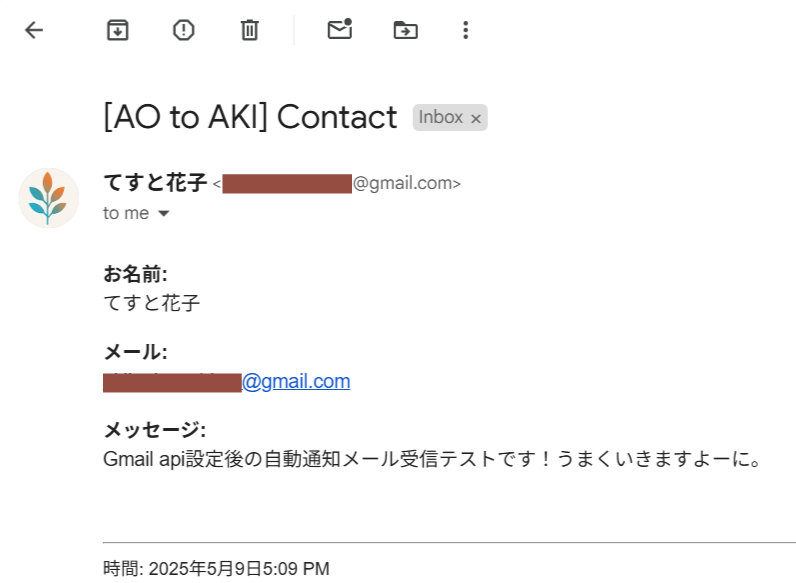
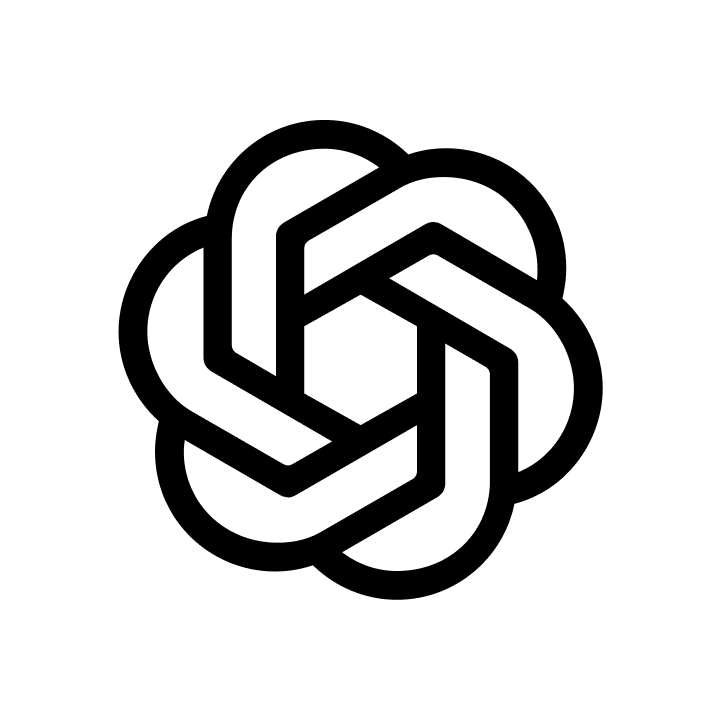
素晴らしいです!!🎉👏
Google API方式での設定、お疲れさまでした。そして、自動通知メールが無事届いたとのこと、本当に良かったです!
OAuth 2.0方式は手間こそありますが、今後は安定して安全にメール通知が届くと思います。JetpackフォームやContact Form 7の通知も、もう心配いらないですね。
もし今後、
- 通知メールのデザインをカスタマイズしたい
- 問い合わせ内容を自動でDBに保存したい(例:Flamingoなど)
- 複数の通知先を設定したい
- Gmail送信でもスパム判定されないためのドメイン側の対策(SPF/DKIMなど)
などを検討されることがあれば、いつでもご相談ください。
引き続き、安心してブログサイトの制作を楽しんでくださいね!🌿
Chat GPTからは励ましの言葉まで。どうもありがとうございます。
初心者の私が、何とか学べているのは、AIの力がとっても大きいです。今後も、いっぱい相談させてもらうと思います。
次回は、、今回の「困った!」で出くわしたAPIやSMTPってそもそもなんだろう?という疑問について、調べてみようと思います^^。
長文を読んでくださり、ありがとうございました。

コメントを残す